Designing for Laser Cutting/ Engraving
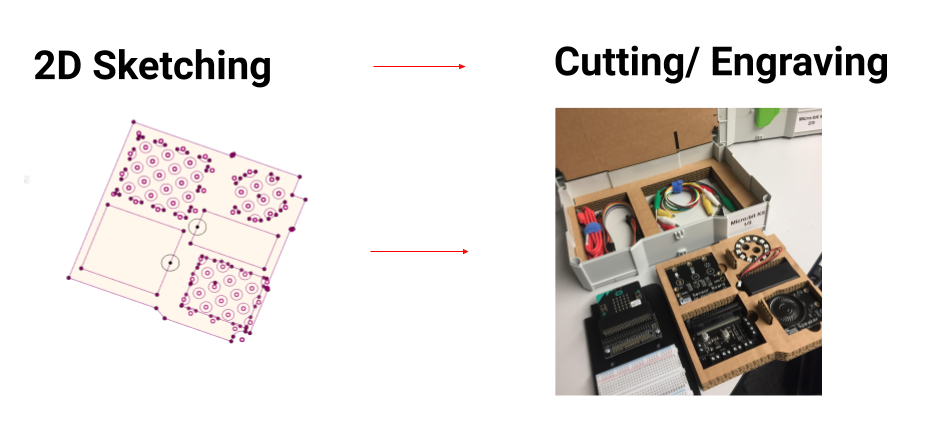
About
In order to cut/ engrave with our laser cutters we need to send the following information: the path/ shape we are cutting/ engraving, which material we are cutting/ engraving, and whether we are cutting/ engraving or both. We do this using vector graphics software to create a 2 dimensional path along which the laser cutter will cut.
There are many programmes you can use to design/ generate or download 2-dimensional vector graphics files (.dxf/ .svg/ .ai etc.). However you decide to design your files, we will always "print" the design from Adobe Illustrator (available on all computers in HatchLabs) to the Laser Dashboard where they will be sent to the laser cutter!
Design Software
- Vector Graphics Softwares:
- Online file generators: (enclosures/ gears etc.)
Preparing your file for Laser Cutting/ Engraving
Once we have begun designing our file we need to account for the thickness of the material we will be cutting. The thickness of the material always varies slightly so you must measure the material using calipers ahead of generating your designs:

By Simon A. Eugster - Own work, CC BY-SA 3.0: link
- A caliper is a device used to measure the dimensions of an object (source)
- Watch this video on how to use Vernier Calipers
- Reading measurements from vernier calipers:
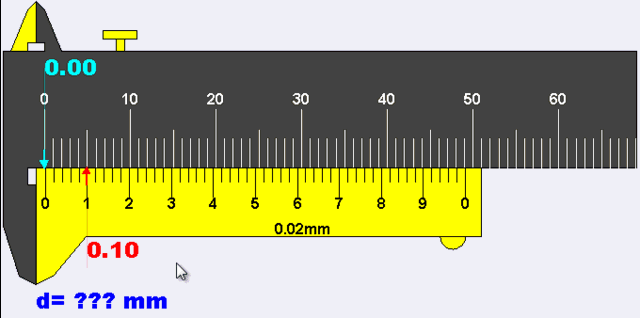
by Fu-Kwun Hwang and author of Easy Java Simulation = Francisco Esquembre, CC BY-SA 3.0 via Wikimedia Commons
Once we have accounted for the thickness of our material, we can upload our designs onto the computer next to the laser cutter. We have USBs available in the lab, please put your .ai, .svg, .dxf etc. file onto a USB so we can open it in Adobe Illustrator on the laser cutter computer.
- Open Adobe Illustrator
- Update settings for cutting
- stroke width: 0.01mm
- fill: none
-
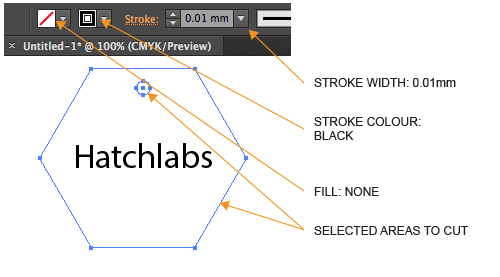
- Settings for engraving
- stroke width: > 0.01mm
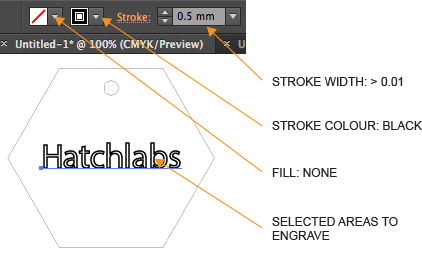
- fill: black/ any colour
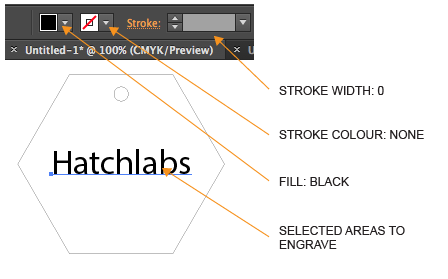
- images: any image can be engraved, a variety of shading works best. Please see the epilog support document for more information on engraving tips and tricks
- Click File > Print or ctrl + p
- Make sure the Printer is set to Laser Cutter & Engraver
- Click Print
- This will automatically open your path file in the Epilog Dashboard
- Follow the machine instructions for the specific laser cutter you are using. If you are unsure, check the front of the laser cutter: