Vinyl Cutter Plotter
This guide will provide an introduction to the Vinyl Cutter and include a key guide to generating files for and cutting with the Roland GS-24 Vinyl Cutter. We will cover:
- Introduction
- Safety Information
- Key Tutorial
- Designing in Illustrator, Cutting in CutStudio
- Step-By-Step Refresher
- Further Research
- FAQs

Introduction
The Vinyl Cutter can cut into/ through a range of materials allowing you to create stickers, signs, flexible circuits, screen prints, detailed paper cuts for books, posters or beautiful objects!
The Roland GS-24 can cut through vinyl, flock, heat transfer, sandblast material, magnetic materials, cardboard and different types of paper. We sell vinyl in matt/ gloss/ different colours - browse and pay for materials from the Hatchlabs shop - and there are often free offcuts that students are welcome to use. Any other material brought in/ not bought from us must be checked by a technician.
Safety Information
- We have a NO MAINTENANCE POLICY so do not attempt any maintenance operations by yourself. Ever. If you suspect there is something wrong with the laser cutter contact a technician.
- Do not use your own materials without checking with us! If you bring your own materials - YOU MUST check with technician first.
- Do ask questions! If you ever feel unsure or notice something not right ask one of the technicians. There are no stupid questions!!
Key Tutorial
In this Key Tutorial we will go through how to design a file in Adobe Illustrator that we will cut into a sticker using the Vinyl Cutter and CutStudio. We will need a few things before we begin:
- Offcut of Vinyl
- Scalpel
- Tweezers
- Wide Masking Tape/Transfer Tape
- Ruler
- Cutting Mat
- Squeegee
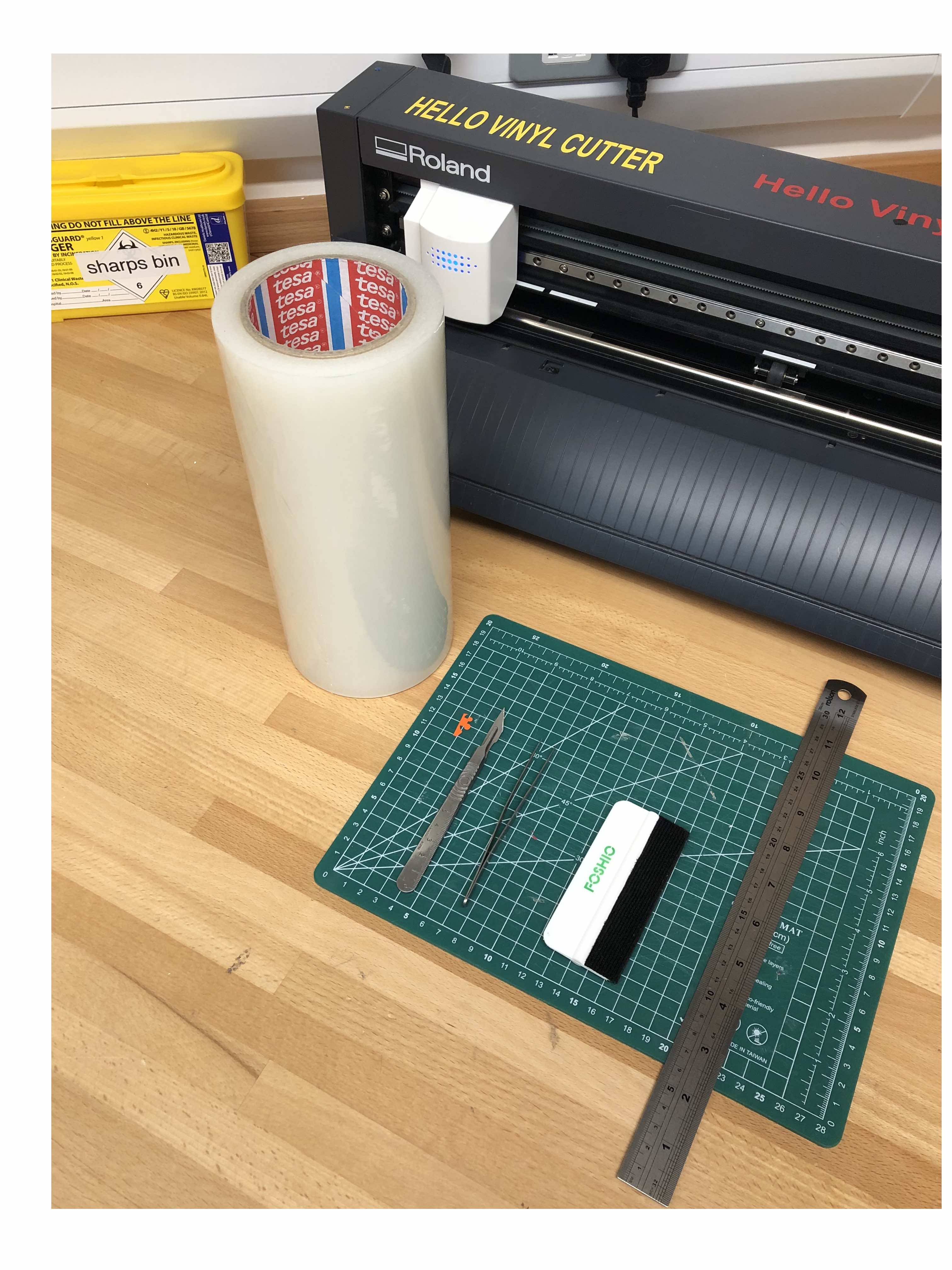
Designing in Illustrator, Cutting in CutStudio
-
In Illustrator create a simple design using shapes and lettering.
-
Set the stroke of all the designs to 0.01mm (make sure your illustrator preferences are in mm).
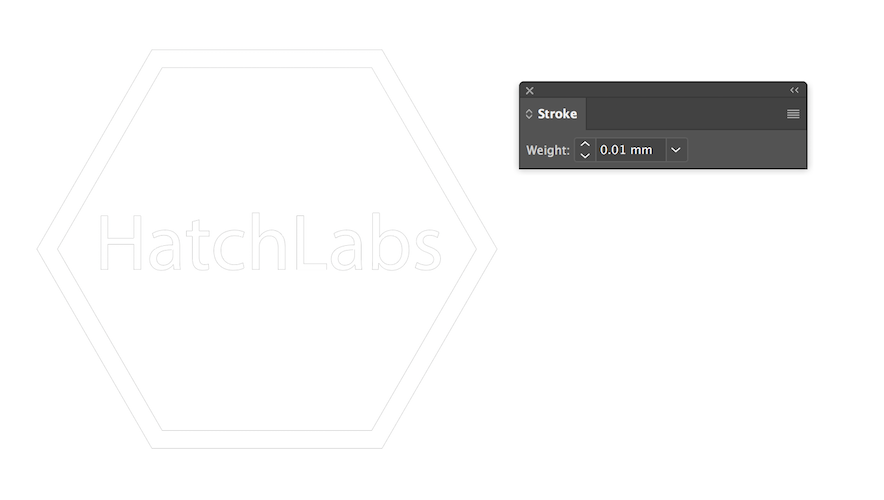
- Whilst selecting your type go to Object-> Expand and expand your type. The expands the type into a vector line which is useful as CutStudio has a limited range of fonts.
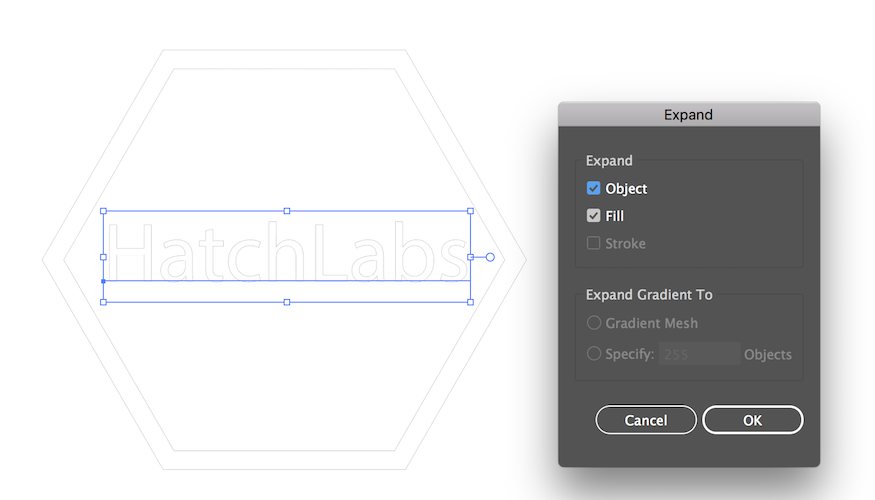
- Save your design as an .ai file and then from the “Illustrator Options” page select “Version: Illustrator 3”.
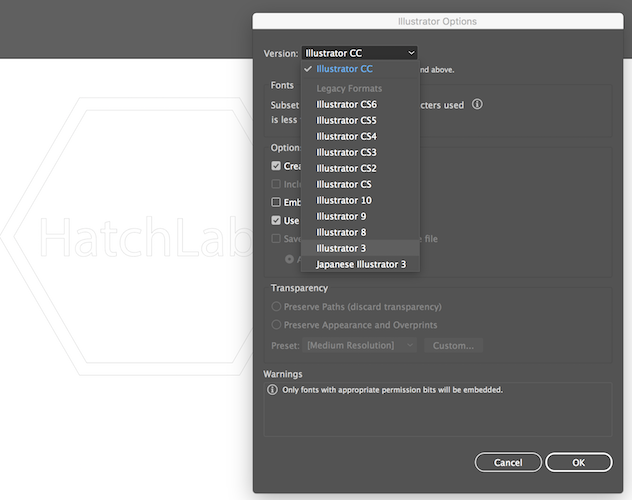
-
Save your file onto a USB and open it on the Lab Machine next to the Vinyl Cutter
-
Turn on the Vinyl Cutter

-
Open CutStudio on the computer next to the vinyl cutter. The password/ username will be printed on the computer.
-
Ensure the USB cable is plugged in between the Vinyl Cutter and the computer.
-
In CutStudio, click Import-> your_file.ai
BUG ALERT # 1 when you open this folder the files shown will only be Picture files change this to All Files or Illustrator files from the drop down option.
BUG ALERT # 2 If you have not saved your file as a legacy file you will get the error “your_file.ai has a bad format”. Go back to illustrator and save your file as a legacy file.
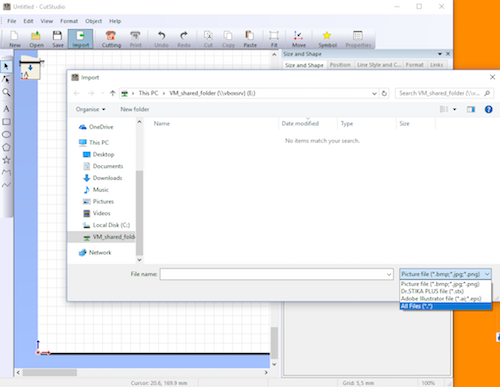
-
Position your object bottom left.
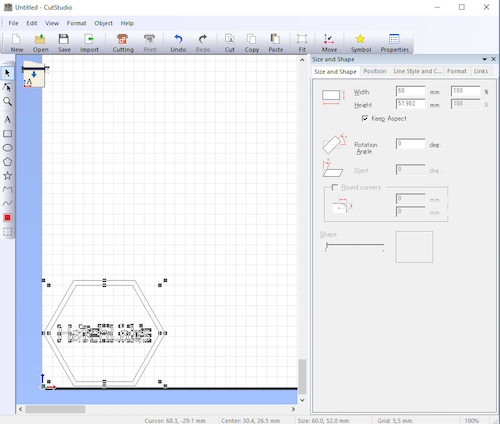
-
Now we will set up the Vinyl Cutter
Step-By-Step Refresher
-
Load in the Vinyl Offcut from the back of the machine
and underneath the pinch rollers. Make sure the back lever is lifted or the material won’t slide under the pinch rollers. See below for reference.

-
Adjust the pinch rollers by pushing them along so they are position at the white strips. See above for reference.
-
Raise the back lever to lock the pinch rollers into place
-
Go to the control panel on the Vinyl Cutter and from the options for Select Sheet use the down arrow key to navigate to PIECE. Press ENTER
-
Go back into CutStudio. Press Cutting
BUG ALERT Under the 'Printer' information, ensure that 'Name' is set to 'Roland GS-24'. Otherwise click Change, and select 'Roland GS-24' from the 'Printer' dropdown.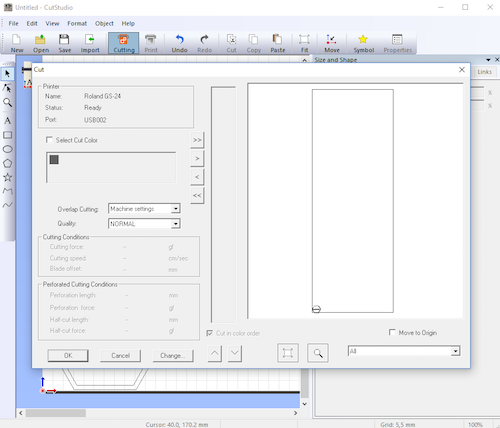
-
Inside of the Cut panel select OK to begin vinyl cutting our design.
-
Use the squeegee over the back of the Vinyl Sticker.
-
Using tweezers, carefully remove the unwanted vinyl. To avoid moving/removing the lettering cut the vinyl into sections.
-
Use a scalpel to remove the small inner pieces of vinyl and the outer waste vinyl
-
We now have our sticker but we need to be able to transfer it. Place some wide masking tape/ clear transfer tape over the sticker and use the squeegee to securely attach it to the tape.
Again use the squeegee to transfer the sticker onto the surface.
-
Throw away all scrap vinyl/masking tape and turn off the Vinyl Cutter.
- tutorial on creating flexible circuits on instructables
- official manual
- Complete youtube playlist
- Antennas!
Further Research
FAQs
Q: My design isn't cutting all the way through.
Please go through these videos on how to perform a test cut; adjusting the force of the blade and cutting from start to finish.
Q: I keep getting the error "myfile.ai has a bad format" when I import my file?
A: The illustrator file needs to be saved as a legacy file in order to import properly.
Q: I have loaded my sheet but the control panel says “SHEET UNLOADED”?
A: The sheet may be too small for the Vinyl Cutter. Try using a bigger offcut.
Q: I have imported my file and get no errors messages, but nothing shows?
A: Have you expanded your objects/ text? Go to illustrator then to Object-> Expand. CutStudio has a limited range of fonts vs Illustrator so if it does not have the correct one it will not display the text/objects.
Q: Detailed text isn't cutting properly
A: If you have already performed a test cut successfully then consider changing blades. We have 30, 45 and 60 degree blades available. Ask a technician for help with changing the blade